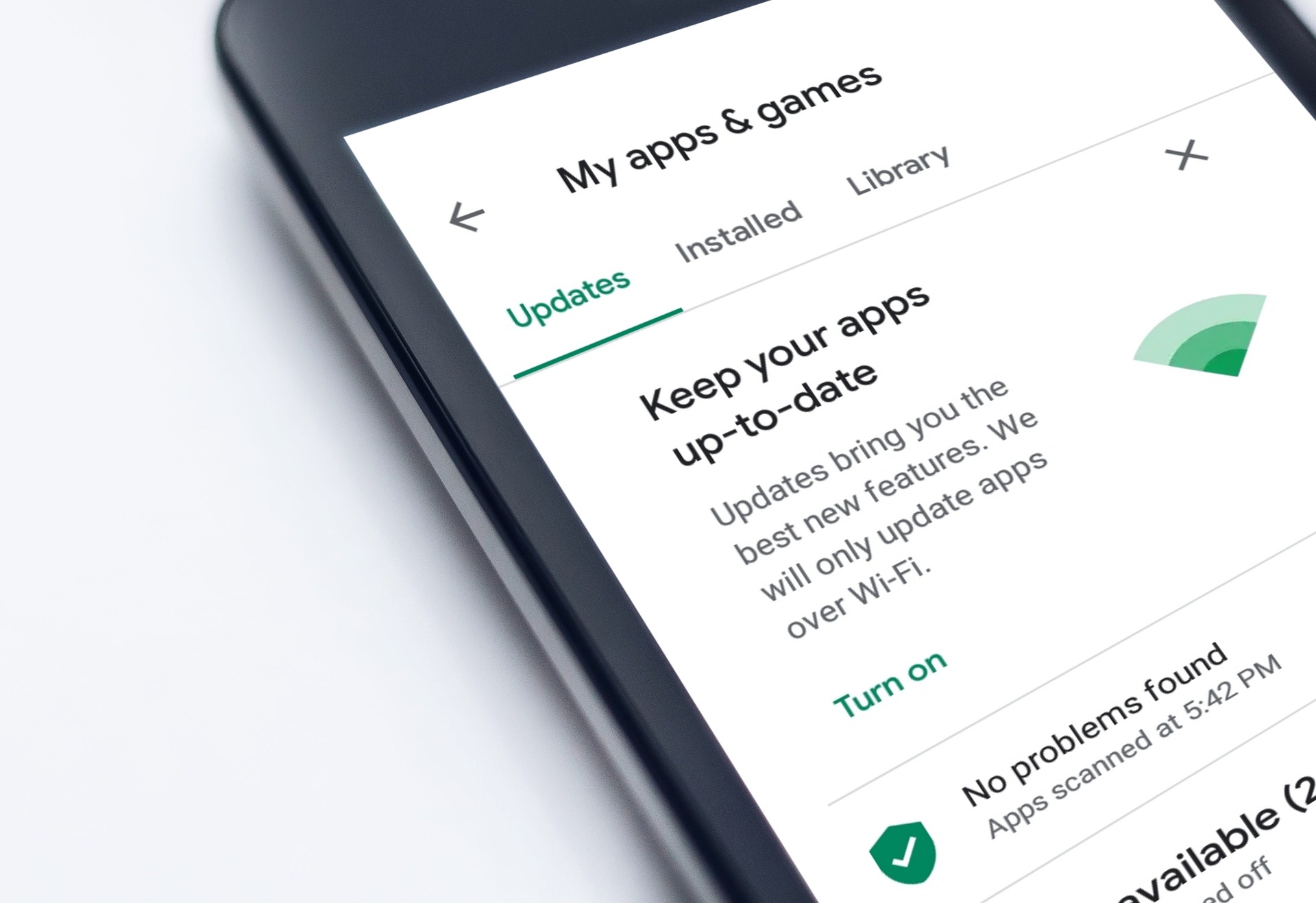Your mobile phone has a lot of information about you, what you know and what you don’t know. The functions and settings on Android new mobiles are turned on by default, which we believe you might wish to disable at the moment.
Merely turning off a few settings on your Android new mobile won’t make it magically go back to the way it was the day you bought it. It might enhance your daily life and give you a little more power over things you weren’t aware of.
Teenagers occasionally, like hiding apps on their brand-new mobiles for their personal usage, such as messaging and chat apps and video-watching apps.
10 Settings for Android You Might Not Be Aware Of
To verify whether hidden applications are present on your device or to locate hidden apps on your new Android phone, you must know how to do so. On the phone’s home screen, it is a wonderful method to see apps, but it does not display all of the loaded Android devices. There are 10 android settings that we might not know about, they are as:
Google Location History
Mobile devices like your Android phone and Google Maps are what mobiles are able to trace your past movements, and while some people simply don’t care, you might not want to let that happen without your consent. This is connected to your account and used to provide more relevant recommendations based on your travels as well as more enhanced results in Maps.
There are a few options available here that may be helpful. You can completely disable the feature or set your Location history to automatically delete after a certain amount of time exactly, three to 36 months. Open Settings > Location > Location Services > Google Location History > Sign in to your Google Account to change or disable the Google Location history default settings on your Android device.
Wi-Fi And Bluetooth Scanning
Disabling Wi-Fi and Bluetooth scanning on your Android phone is an additional possible approach to potentially save battery life. These capabilities imply that your phone may check for Wi-Fi networks and Bluetooth devices even when both settings are turned off to improve location accuracy or GPS setting.
It’s simple to disable Bluetooth and Wi-Fi scanning simultaneously on a Pixel because both options can be located in the same location. The choices have been given for Wi-Fi and Bluetooth scanning under Settings > Location to “off” to do this.
Inform the Public about Emergencies
Your vital medical information appearing on the lock screen of your phone could save your life. If someone finds it after an accident and sees it. To do this, press Emergency information after selecting “About phone” from the Settings menu. Additionally to emergency contacts, you can include information about your emergencies and happenings.
Change the Lock Screening Period
Why shorten the time it takes for the screen on your phone to lock automatically? Less downtime decreases the likelihood that someone will steal your Samsung phone before it locks itself. As a result of the lower screen illumination time, battery consumption will be decreased. Select “Screen Timeout” under Advanced under Display under Settings. Following that, you can choose a time-out period that suits you.
Adapt Notification Priorities
You can prioritize multiple notification types from a certain app in the most recent versions of Android. You can decide whether to receive a loud warning for critical emails and a quieter one for routine updates, for instance, in Gmail. Open Settings, select “Apps & notifications”, then choose a specific app to use or select “See all”, available apps. Pick “Notifications” to view them and set up different sounds for each kind of notification, which will vary between apps.
Configure Notifications from Particular Contacts
You can give particular contacts their own ringtones so you can quickly recognize who is calling and decide whether or not to pick up. Change your default ringtone by selecting Phone ringtone in Settings, under Sound & Vibration. Your current ringtone will remain in place.
Launch the Contacts app, select the Contacts tab, and then a contact’s name to modify notification settings for that specific person. Set a ringtone by selecting the menu option (three dots in the top right corner). The next step is to choose a certain sound from a list.
Separately Alter the Volume Levels
You may not want to have your ringtone and podcasts playing at the same volume. Launch Settings, and then select the Sound & Vibration option to make those individual adjustments. There are sliders for the volume of media, calls, alarms, and ringtones here.
By hitting the physical volume button, which causes one slider to show on the screen, and then clicking the slider option on the bottom, you can also access individual volume settings. This will reveal a menu with all three volume sliders.
Increase the Size of Everything on the Screen
If you’re having trouble reading text on a screen, go to Display and Display Size and Text in Settings. Two sliders will be visible; one for Display Size and one for Font Size, which enlarges or reduces the text (which makes everything bigger or smaller, including icons and menus). Reset the settings by tapping the button to go back to the default ones.
Automatically Turn On Wi-Fi
While you’re out and about, turn off your Wi-Fi to protect your phone’s battery and boost security. However, you can instantly switch your phone’s Wi-Fi back on if there is an established, reliable Wi-Fi network nearby that you’ve previously used. Tap Network & Internet, followed by Wi-Fi, and then Wi-Fi options under Settings. Finally, activate the switch that says “Turn on Wi-Fi automatically.”
Modify Emoji Mode
By tapping the emoji button to the left of the space bar, you can display emojis on the built-in Google keyboard for Android. But did you know that by simply pressing and holding on to a specific icon, you may bring up emojis with varied skin tones or varieties? This works with the majority of emojis that represent individuals or bodily parts, such as a thumbs-up.